最近、オンライン会議をする機会がグッと増えましたよね。
弊社もクライアントとの打ち合わせの際に、Zoomを使って動画通信する機会が増えました。
弊社の場合、会議を録画する機会もあるのですが、後から見返して見てみると肌質が気になったり…。
また、朝早くに会議がある場合や夜遅くに打ち合わせがある場合、わざわざメイクするのも面倒だな…と思われる方もいらっしゃるのではないでしょうか?
そこで、Zoomで簡単に美肌に加工出来る方法をご紹介します!
Zoomで美肌に加工する方法
早速やり方をご紹介しますね!
1. Zoomアプリの[設定]にアクセスします。
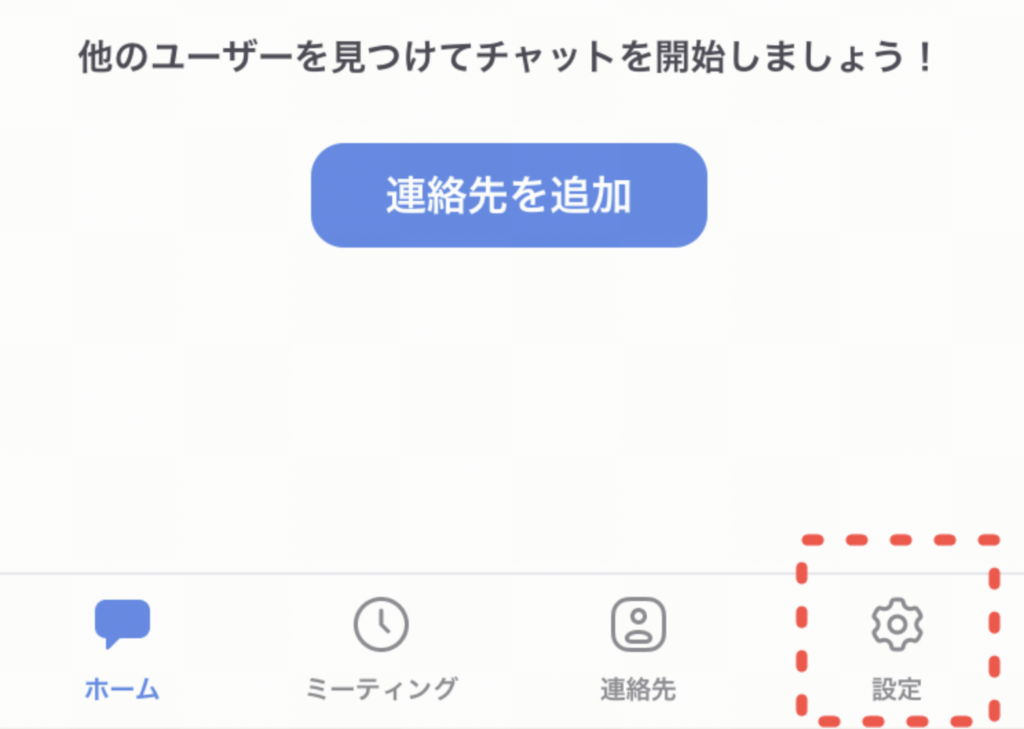
2. Zoomアプリの[ミーティング]をクリック。
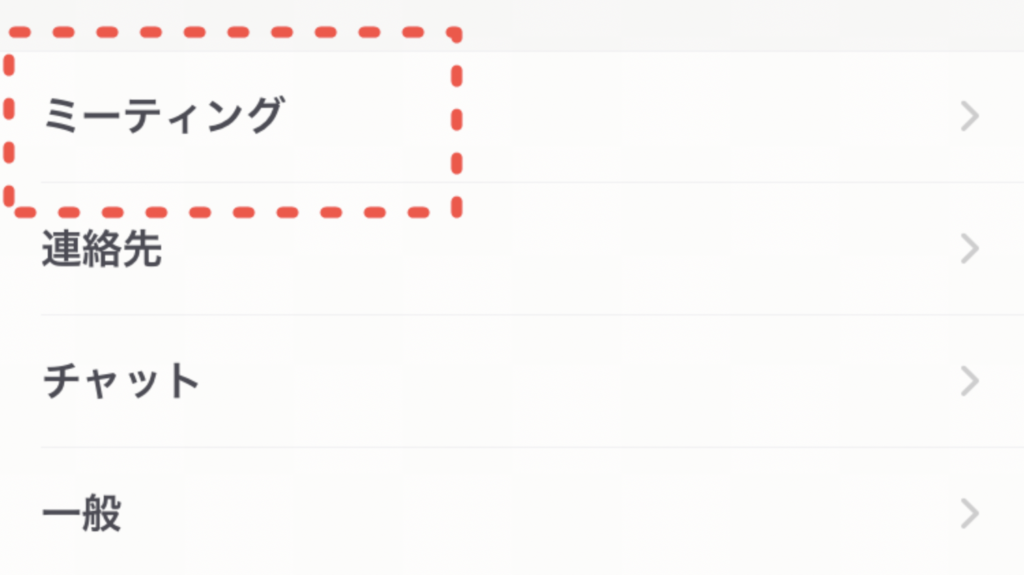
3.下にスクロールして、【外見を補正する】をオン。
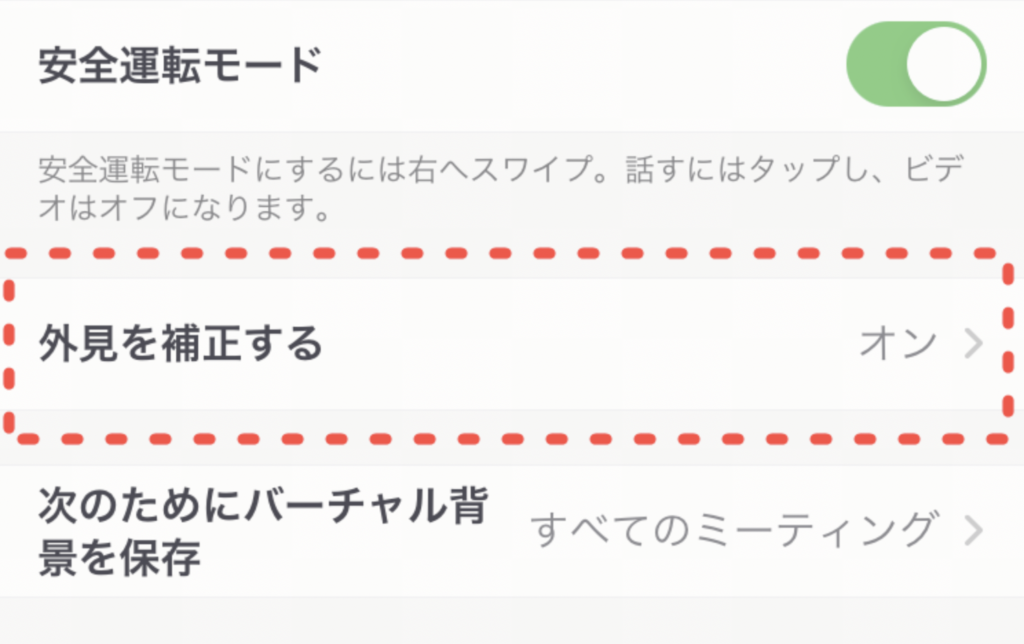
ちなみに、すでにZoomで通信を始めた後にも設定できます。
ミーティングに参加してから、ビデオアイコンの横にある矢印をクリックして[ビデオ設定]から【外見を補正する】を選択して加工することも可能です。
これでシミや毛穴を多少カバーする事が出来ます。
公式がこのような機能を搭載してくれるというのはありがたいですよね。
Zoomにはメイク機能も搭載!
ちなみに、美肌のみならずZoomには自動でメイクをしてくれる機能もあるのです。
下記のような手順で行います。
事前にビデオフィルターの化粧機能を設定する場合
1、Zoomアプリを起動
2、画面右上のプロフィールアイコンをクリック
3、「設定」をクリック
4、「背景とフィルター」をクリック
5、「ビデオフィルター」をクリック
6、画面右下にある「スタジオエフェクト」をクリック
7、任意の化粧機能(眉毛・ひげ・リップカラー)を選択
ミーティング中にビデオフィルターの化粧機能を追加する場合
1、Zoomアプリを起動してミーティングを開始
2、画面下部のメニューから「ビデオ」の横にある「△」をクリック
3、「ビデオフィルターを選択」をクリック
4、画面右下にある「スタジオエフェクト」をクリック
5、任意の化粧機能(眉毛・ひげ・リップカラー)を選択
6、「×」をクリック
こちらの機能、実際に試してみた事があるのですが、リップカラーはとても自然に表示されました。
眉毛はたまに浮いて映る事があるので、できれば事前に写り具合をチェックしておくと良いと思います。
Zoom会議が頻繁にあるという方は、この機能を使うとメイクの時間が短縮できるかも…?
ぜひお役立て下さいね。
